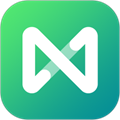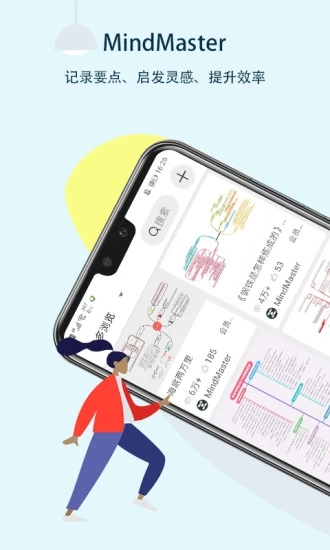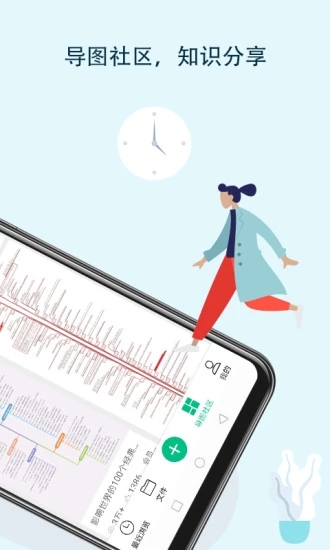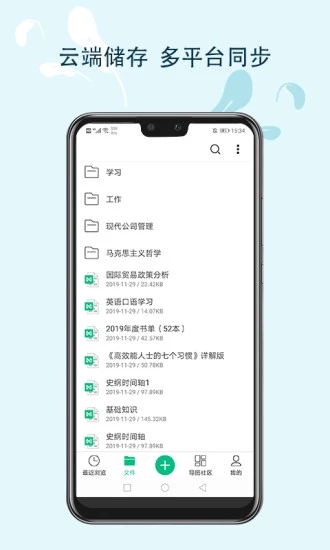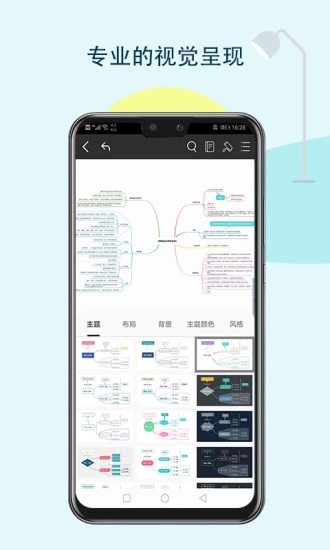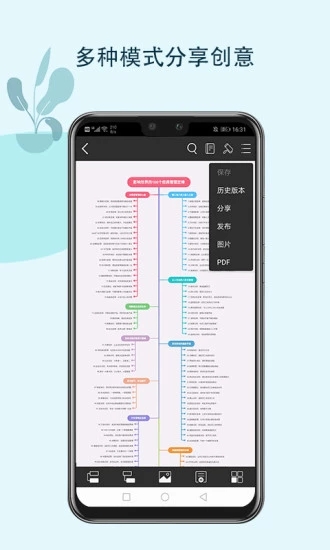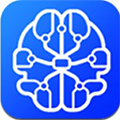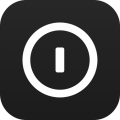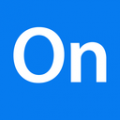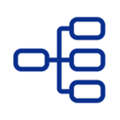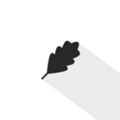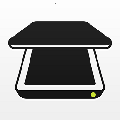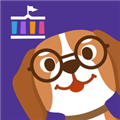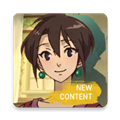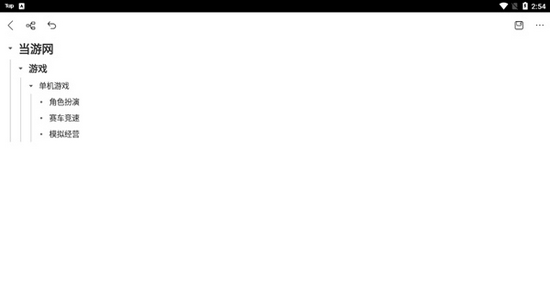
MindMaster思维导图软件特色
• 拥有桌面版、网页版和移动版
• 随时随地收集灵感,有序展示重要信息
• 30种主题样式,3种彩虹模式,手绘模式
• 支持19种布局模式包括鱼骨图、时间线
• 支持笔记模式,移动端阅读更方便
• 云端存储,多端同步
• 导图社区,分享和交流您的想法
• 支持输出多种常规格式,如PDF、图片、网页等
• 一键分享到多种社交媒体
MindMaster思维导图怎么添加分支
在制作思维导图的时候,需要通过添加分支来创建思维导图的相关节点,所以小编现在就和大家分享怎么添加分支。
1.首先我们需要点击自己想要创建分支的主题,接着点击右下角的两个小图标
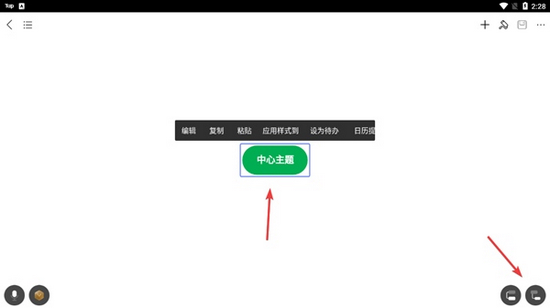
2.其中右侧的图标是创建下一级别的值主题
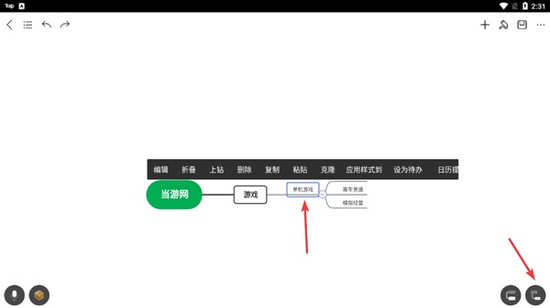
3.左侧的图标是创建同级别的分支主题
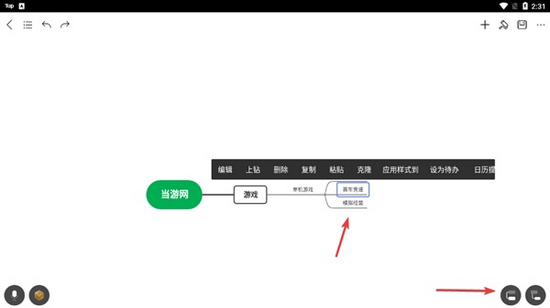
4.所以只要熟练掌握并使用这两个按钮,就可以轻松添加对应级别的分支,从而做出完整的思维导图
MindMaster思维导图怎么画箭头
不少用户需要在自己的思维导图上画箭头,以此来说明某个主题和另一个主题之间的联系,但这是一个高级技巧,所以不少萌新还不会,那么就来看看小编带来的方法吧!
1.首先我们需要选择一个想要画箭头的主题,并且点击右上角的【+】打开工具栏
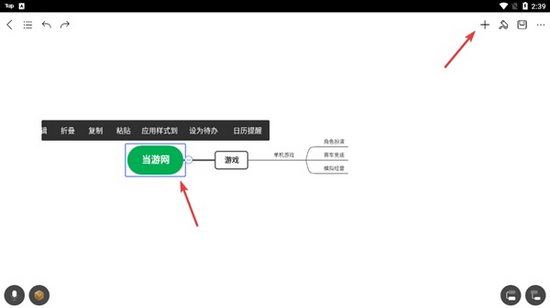
2.在常用工具栏中找到箭头图标, 点击箭头图标
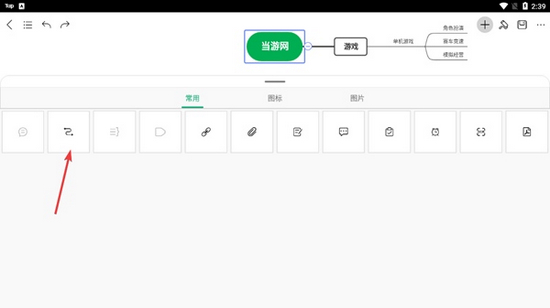
3.然后选择一个想要链接的主题,形成一个箭头
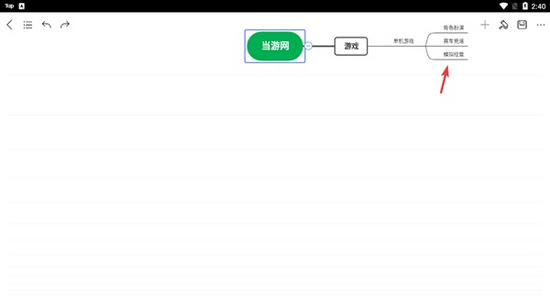
4.如下图所示我们成功的画出一个箭头,同时可以对箭头输入文字进行说明
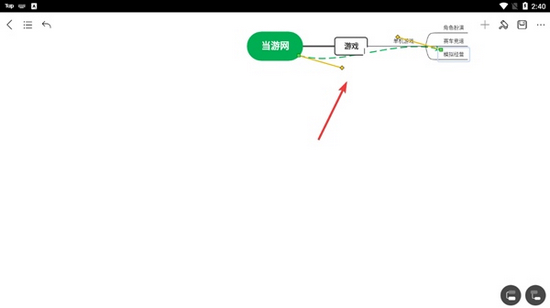
5.当然也可以通过对箭头收尾的黄色圆点,来调整箭头的位置
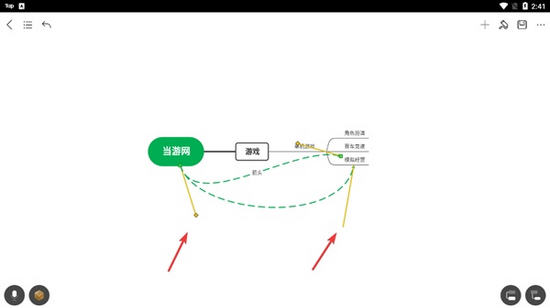
6.最后我们就可以获得下图所示的箭头效果
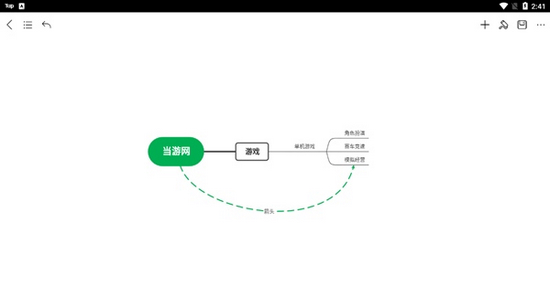
MindMaster思维导图如何保存思维导图
制作好思维导图之后,自然是需要对思维导图进行保存,不仅可以方便分享,也可以方便自己后期进行保存,所以小编现在就来告诉用户们如何保存思维导图。
1.首先我们可以通过右上角的保存图标,对思维导图直接进行保存
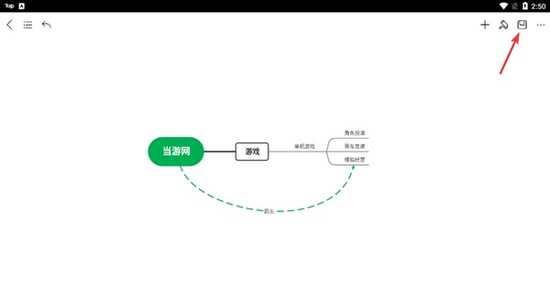
2.保存成功之后,系统会有对应的信息提示
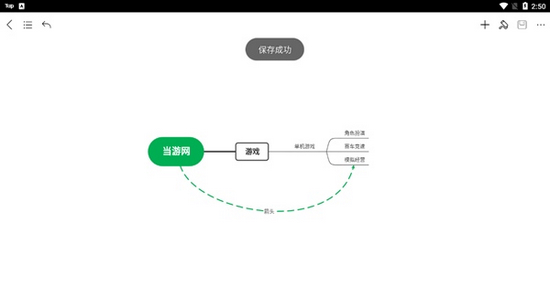
3.此外我们可以通过点击右上角【...】图标看到下图所示内容
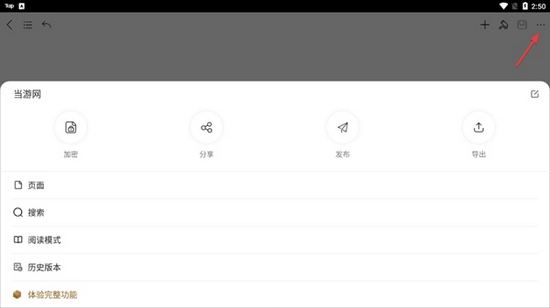
4.在里面有一个导出功能,点击之后就可以将思维导图导出
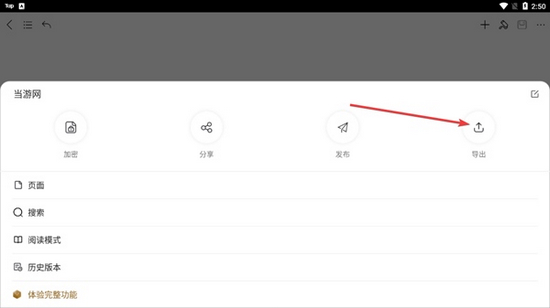
5.选择导出之后,系统会提示免费导出会有水印,只有会员才能无水印,这个就看用户自己的选择
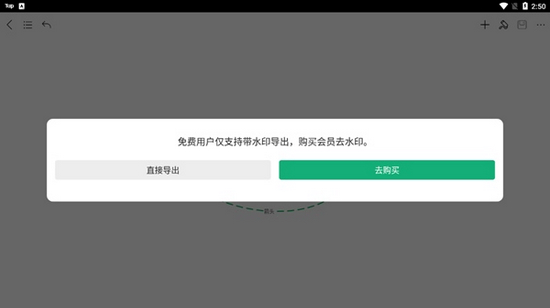
6.最后我们只需要选择导出的格式
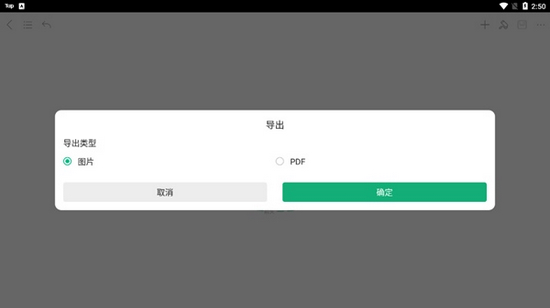
7.同样导出成功之后,也会有提示,也可以进行保存,只不过不能进行二次修改
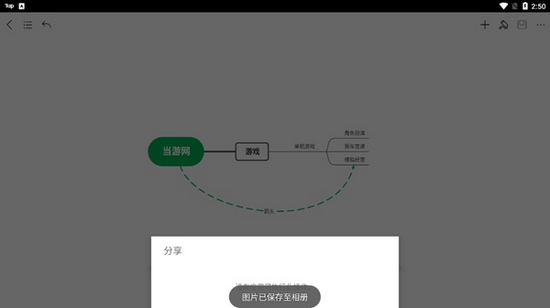
MindMaster思维导图更新内容
v7.1.7:
1.手机端和平板端集成为一个软件包,会根据用户的设备类型,对界面进行自适应适配;
2.平板用户下载此版本即可。
v7.1.6:
1.已知问题的修复。
v7.1.5:
1.新增按年订阅的方案;
2.已知问题的修复。
v7.1.3:
1.手机号绑定流程优化;